su's
태블로 스터디 정리 11-20 본문
11.총계 만들기
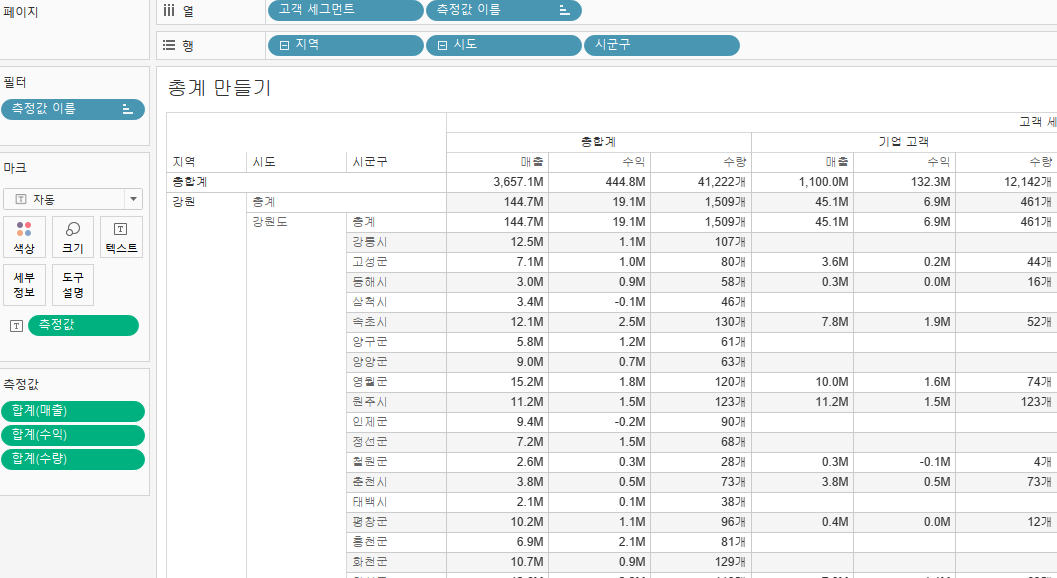
- 차원의 '고객 세그먼트', 측정값의 '매출', '수익' 더블클릭
- 분석 패널의 '총계'를 뷰의 '열 총합계(열방향으로 총계)' 로 드래그 ( 이때 드래그 하면 3가지 옵션 뜸)
- 측정값의 '지역' 을 행 선반 가장 앞으로 드래그
- 행 선반의 '고객 세그먼트' 를 열 선반으로 드래그
- 크로스탭(데이터 테이블) drill down 펼치는것 (지역 -> 시도 - > 시군구)
- 측정값의 '수량'을 측정값 카드에 추가
- 분석 패널의 '총계'를 뷰의 '소계' 로 드래그
- 크로스탭 정리하기
12. 수익 구간차원 만들기 (feat. 관련된 값만 선택된 필터)
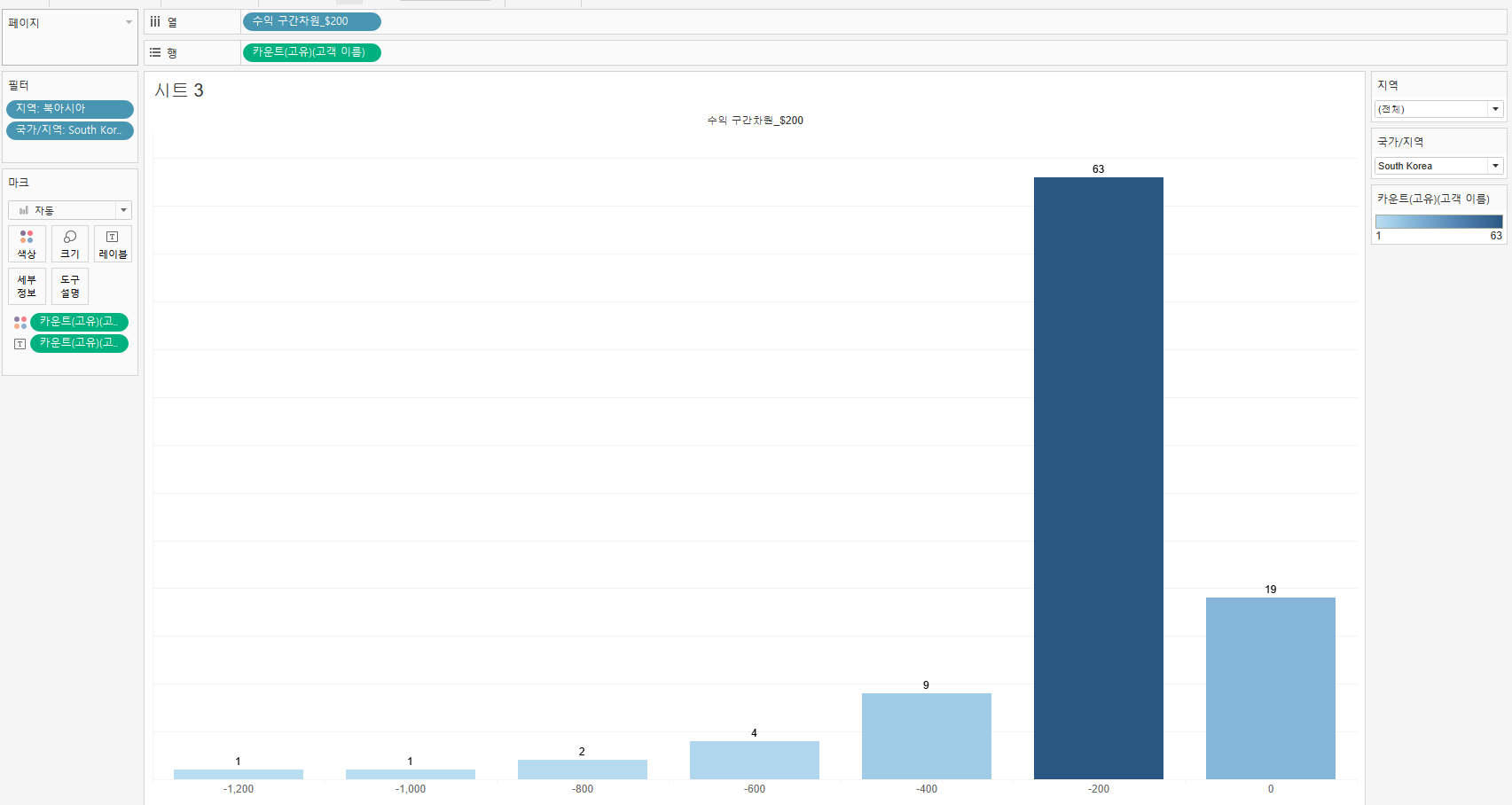
- 데이터 연결 (원통모양에 플러스 있는 데이터 추가 같은거에 슈퍼스토어 샘플 클릭)
- 차원의 '고객 이름', 측정값의 '수익' 더블클릭
- 측정값의 '수익' 구간차원 만들기 (수익 우클릭 > 만들기 > 구간차원)
- 차원의 '수익 구간차원_$200' 을 열 선반으로 드래그
- 행 선반의 '고객 이름'의 측정값 변경 (행 선반의 고객이름 우클릭 > 측정값 > 카운트(고유) )
- 뷰 안의 '수익 구간차원_$200' 정리 (레이블 회전 같은거, 서식변경)
- 수익 구간차원_$200 에 색상 부여
- 관련된 값만 선택된 지역, 국가/지역 필터 적용
- (지역 필드 우클릭 > 필터표시 > 오른쪽 범례같은거에 단일값 드롭다운)
13. 트리맵 차트
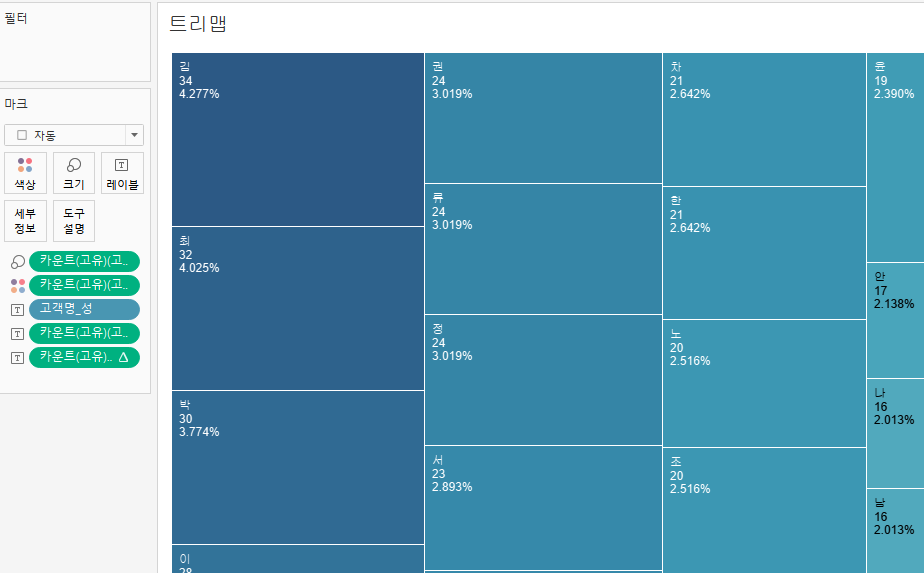
- left 함수 사용하여 '고객명_성' 계산된 필드 만들기
- 고객명 우클릭 > 만들기 > 계산된 필수 > 함수 입력 > left(고객명,1)
- '고객명_성' 고유수 카운드하기
- 차원에 있는 고객명 우클릭으로 드래그 > 텍스트 마크 위에 올려둠 > 카운트(고유)고객명 선택 : 성을 기준으로 몇명의 고객이 있는지 알수 있음
- '표현 방식' 활용해 '트리맵 차트' 만들기
- '트리맵 차트' 레이블 정리하기
- 카운드(고유)(고객명) 과 카운드(고유)(고객명) 구성비율 마크 카드 레이블로 복제 드래그 하여 마무리
- 여기서 구성비율 > 아래 세모 > 퀵테이블 계산 > 구성비율
14. 차원과 측정값이란?
| 차원 | 측정값 |
| (이름,날짜,지리적데이터) | 일반으로 숫자 형식 / 측정값 집계 가능 |
| 그 숫자들로 만들어진 차트를 어케 나눠서 볼 것인지 결정 | 액션(드래그,드롭,더블클릭)하면 집계를 통해 차트 만듬 |
15. 연속형과 불연속형 데이터
| 연속형 | 불연속형 |
| 연두색 | 파란색 |
| 축 표시 | 머리글 표시 |
| 무한한 값 | 유한한 값 |
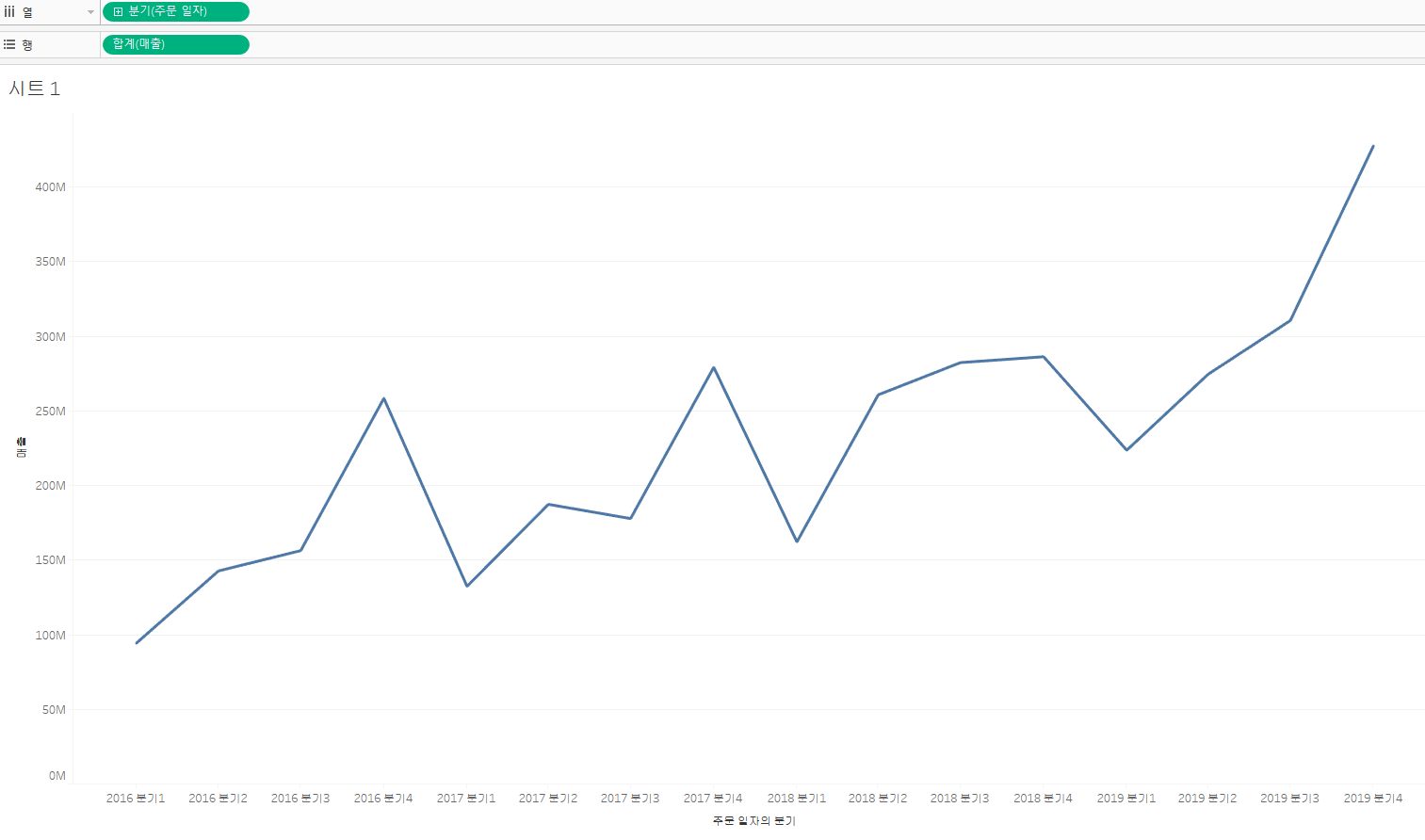
- 데이터가 쌓일수록 쭉 연속적으로 이어지기 떄문에 초록색 연속형 이라고 보면됨
- 열선반의 아래 세모 눌리면 위는 불연속형 아래는 연속형이다
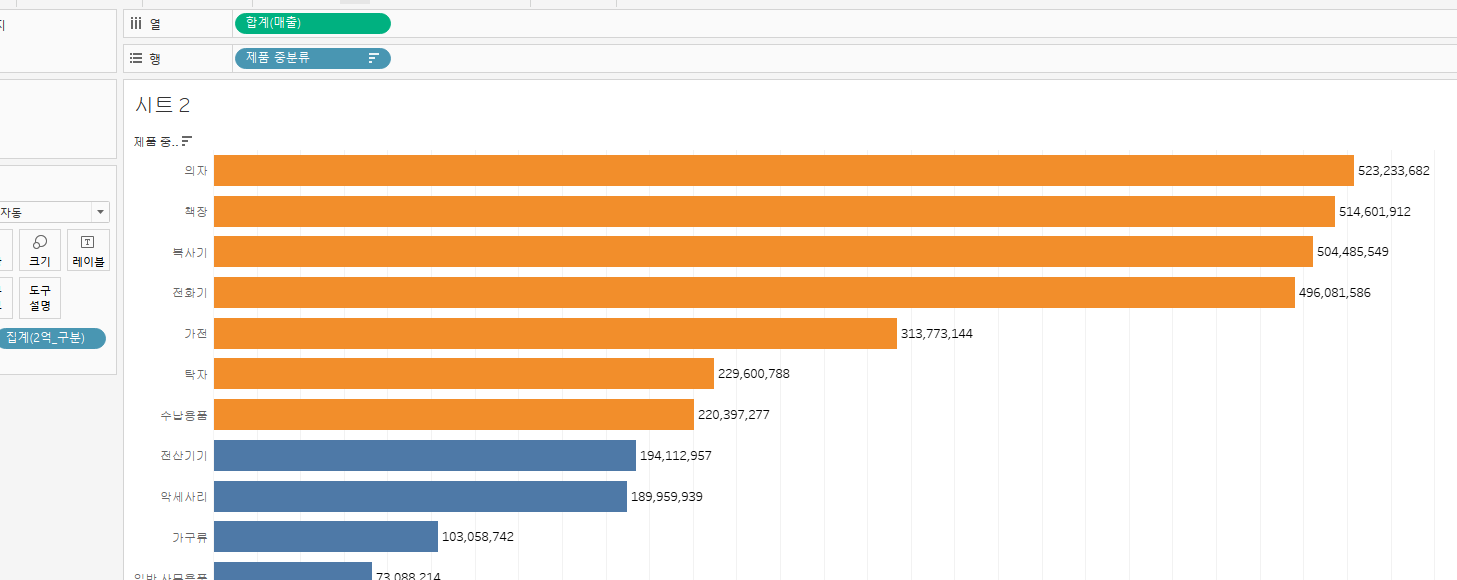
- 열 선반과 행 선반에 각각 올려두기
- 내림차순으로 정렬
- 맨왼쪽 여백에 우클릭 > 계산된 필드 > '2억구분'이름으로 함수 적어주기
함수 if sum(매출) >= 200000000 then "2억 이상"
else "2억 미만"
END
- '2억구분' 색상으로 드래그
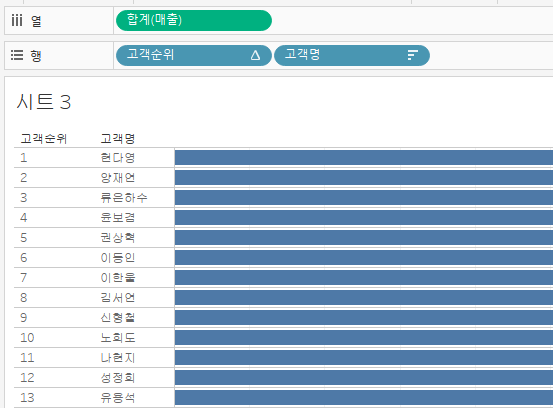
- 열 선반 행선반에 각각 올려두기
- 맨 왼쪽 여백 우클릭 > 계산된 필드 > '고객 순위'라는 함수 적어주기
함수 rank(sum(매출))
- '고객 순위' 그냥 행 선반에 끌어다주면 차트를 만들어버림 (bc 숫자형식이기 떄문에 측정값으로 봐져서 연속형됨)
- SO , 불연속형으로 만들기 주기 측정값 '고객순위' 우클릭 > 불연속형으로 변환 (즉 초록색이 파란색으로 바뀜)
- '고객순위' 드래그 해서 행선반에 올리기
16. 영역 차트 만들기
누계기준 / 전체 기준으로 색깔을 구분 시킨 후 구성비율을 표현해서 전체 비중을 표현
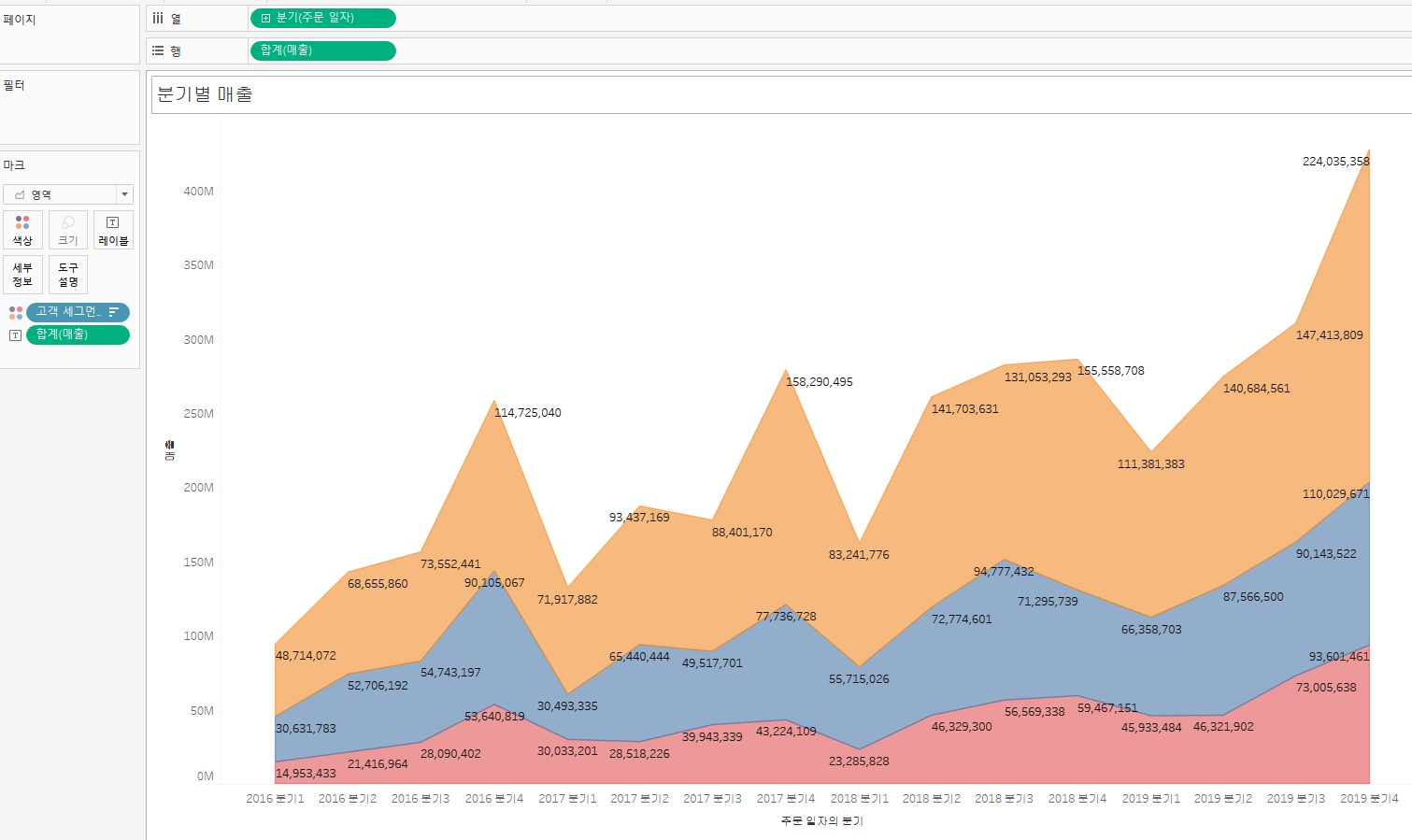
- '매출' 과 '주문일자'를 이용해서 라인 차트 만들기
- 마크의 '자동'을 '영역'으로 변경
- 레이블, 색상 마크를 활용해 구체적인 차트 만들기
- 이중축,행 선반의 매출(합계)의 퀵 테이블 계싼을 활용해 다양한 차트 활용
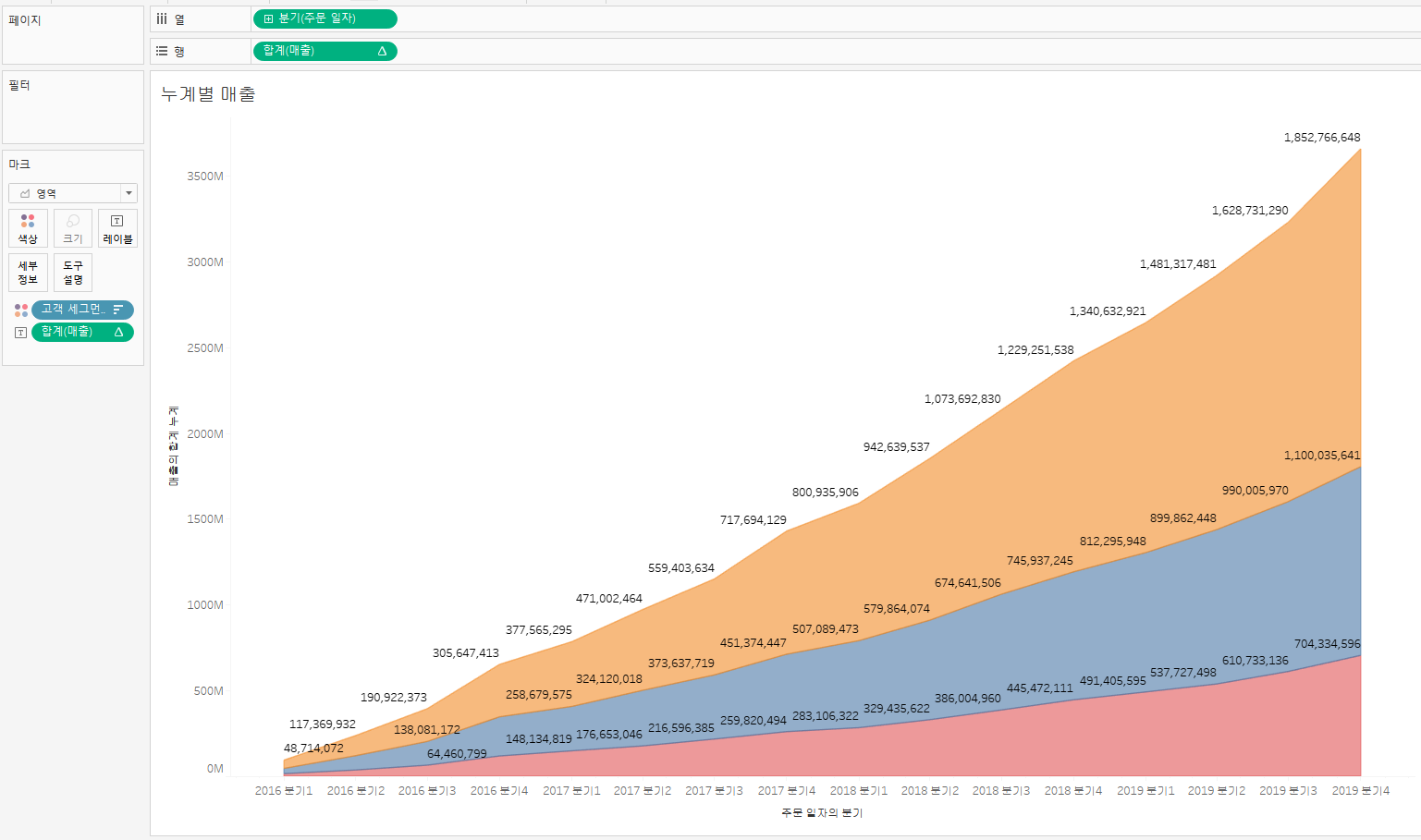
- 행 선반의 합계(매출) 아래 세모 > 퀵 테이블 계산 > 누계
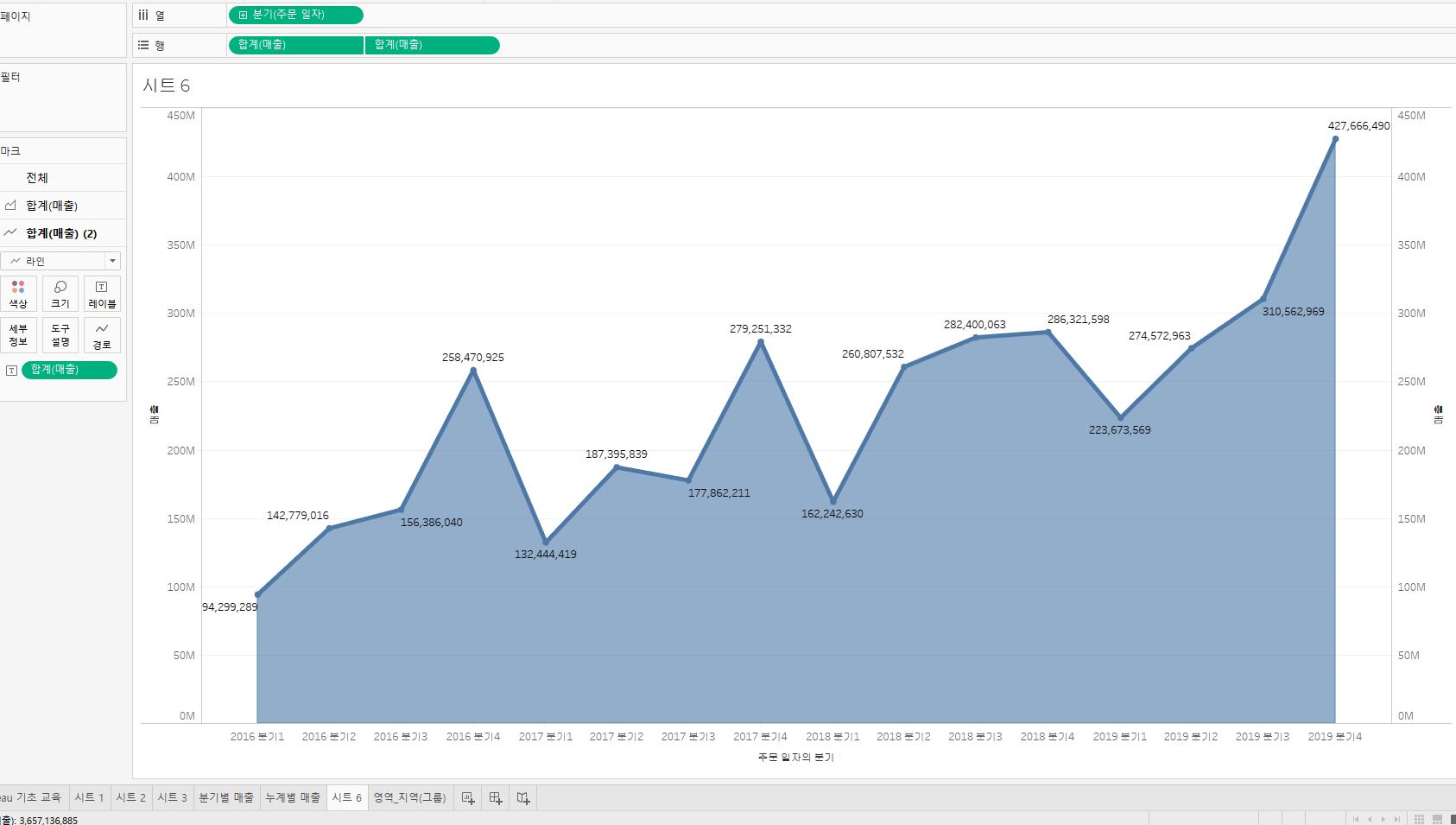
- 측정값의 매출 더블클릭
- 마크의 자동을 영역으로 변경
- 이중축 만들기 이후 축 동기화 : 축동기화는 축에서 오른쪽 클릭 축 동기화
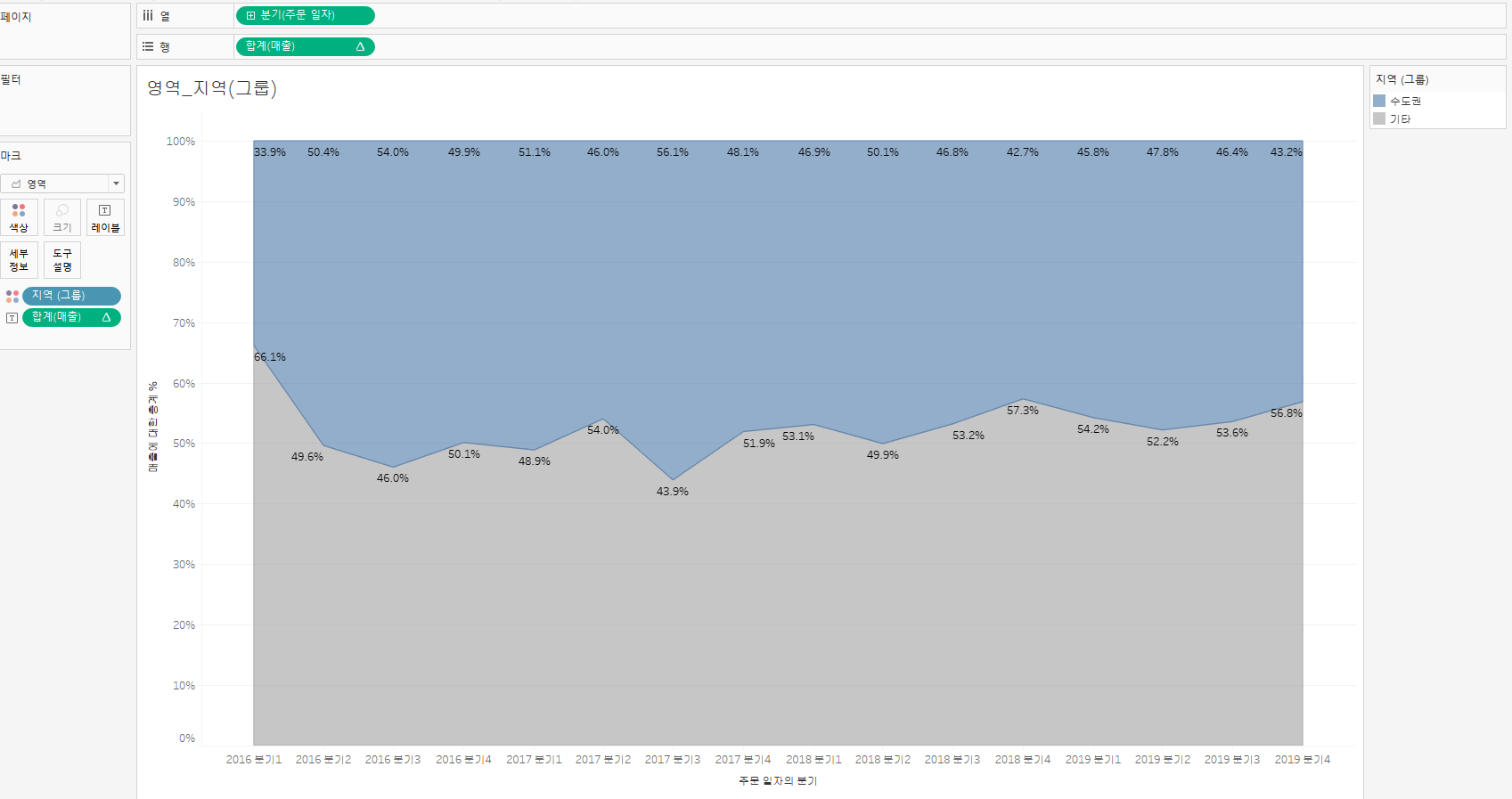
- 차원의 '지역' 그룹 만들기 : 지역 우클릭 > 만들기 > 그룹 클릭 > 수도권 선택 그룹 클릭 > 기타포함 체크
- 분기(주문일자)를 열 선반으로 드래그 ( 마우스 오른쪽한채로 드래그, 연속형 분기 클릭)
- 마크의 자동을 영역으로 변경
- 행 선반의 합계(매출)의 구성비율 선택
- 행 선반 아래 세모 > 테이블 계산 편집 > 특정차원 > 주문일자 체크해지(같은분기내에 구성비율 비교가능)
17. 대시보드 필터 정확하게 사용
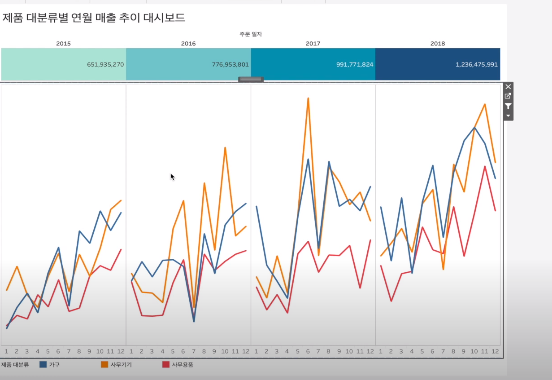
- 제품 대분류별 연월 매출 추이 대시보드 만들기 (하이라이트 테이블 + 라인차트)
- 대시보드에서 필터로 사용 아이콘 클릭해 쉽게 필터 사용(깔때기 모양)
- 대시보드 작업에서 필터 편집 -> 대상 필터 지정 필터 정확하게 사용하기
18. Rounded bar chart
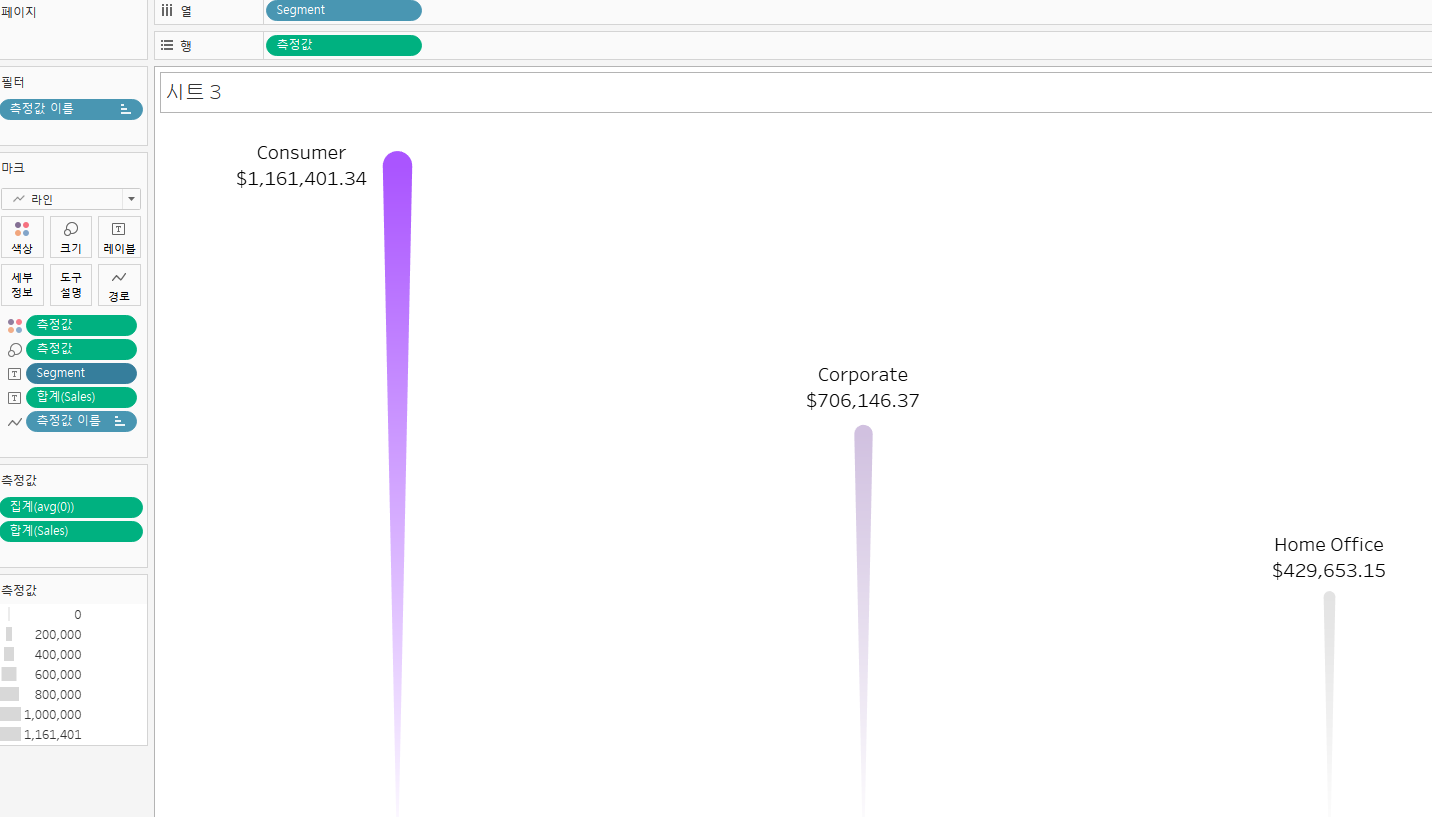
- 측정값의 'Sales'을 열 선반으로 드래그
- 열 선반의 '합계(sales)' 오른쪽 빈 여백에 'avg(0)' 필드 만들기 : 빈 여백 클릭해서 그냥 수식 쓰면됨
- '합계(sales)'와 'avg(0)'의 측정값 카드 만들기
- 열선반의 avg(0)을 드래그해서 sales그래프 위에 놓으면 점선이 생김 점선은 이중축 / = 모양은 결합됨
- 마크 카드의 '자동'을 라인으로 변경
- 행 선반의 측정값 이름을 ctrl 누른상태로 드래그 해서 마크 '경로'로 드래그
- 마크의 크기 조정
- rounded bar chcar를 차원의 'segment'로 나누기
- 열 선반의 '측정값'을 마크의 크기로 드래그
- rounded bar char 색상 변경 및 정리
19. 다양한 형식으로 태블로 저장하기
- 태블로를 pdf로 내보내기 ('파일' 메뉴에서 인쇄, pdf로 인쇄 클릭)
- 태블로를 파워포인트로 내보내기 ('파일'메뉴에서 powerpoint로 내보내기 클릭)
- 태블로를 다른 버전으로 내보내기 ('파일' 메뉴에서 다른 버전으로 내보내기 클릭)
20. 이중축과 결합된 축
<이중축>
- 하나의 뷰 안에서 축을 이중으로 써서 차트를 만드는 경우
- 제한된 공간에서 복수개의 값을 비교해서 보기 위해 많은 경우 사용됨
- 이중 축을 쓸 경우 마크를 서로 동일하게 쓸 수도 있고 다른 마크를 쓸 수도 있음
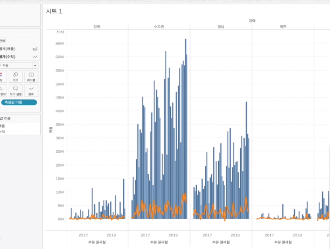
<결합된 축>
- 앞에서 다룬 이중 축은 축을 양쪽, 이중으로 사용하는 반면에 결합된 축은 하나의 축을 공유함
- 단일 축에서 서로 다른 측정값을 구현
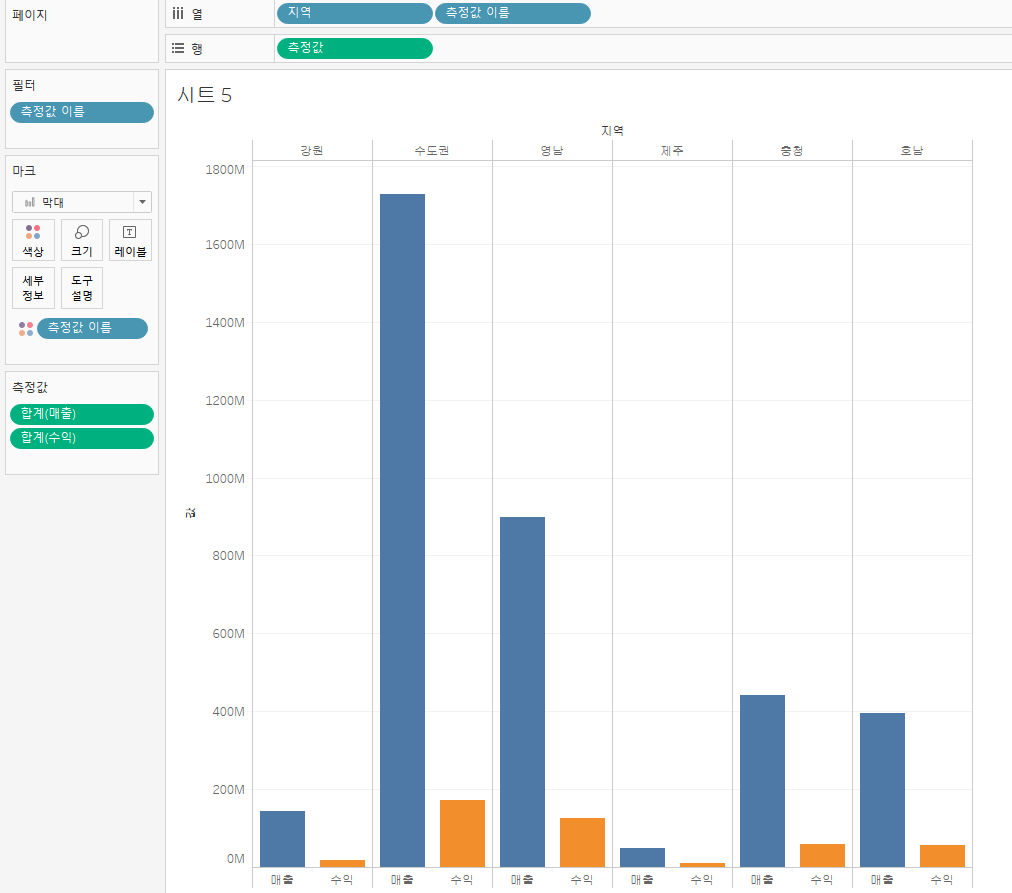
'STUDY > TABLEAU' 카테고리의 다른 글
| 태블로 스터디 정리 21-30 (1) | 2021.04.09 |
|---|---|
| 태블로 스터디 정리 01-10 (0) | 2021.04.07 |


